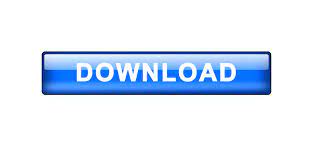
- #Start up disk creator how to#
- #Start up disk creator install#
- #Start up disk creator Pc#
- #Start up disk creator iso#
- #Start up disk creator download#
#Start up disk creator iso#
This is since writing an ISO to a USB device is an important decision. If you perform the write operation from a normal user account, Ubuntu will ask you for the user password. As soon as you confirm the USB device, the writing process will begin, and Startup Disk Creator will start cloning the ISO data to the USB device. Ubuntu will prompt you to confirm the USB device once you have approved the writing process in the earlier step. Then proceed with the operation by clicking the ‘ Make Startup Disk’ option.
#Start up disk creator Pc#
Backup any data you may have stored on the drive to your PC first. Make sure to select the appropriate USB device because Disk Creator will overwrite the USB device in the following step. You should see a list of available USB devices under the ‘ Disk to use:‘ option of Startup Disk Creator. Otherwise, use the ‘ Other‘ option of Disk Creator to select the appropriate location. If you place the ISO file in the ~/Downloads folder of your Linux file system, Startup Disk Creator can detect it automatically. Now it is time to select this image from the Startup Disk Creator. We are assuming that you have already downloaded the ISO file of your chosen distribution. You can launch the Startup Disk Creator utility by opening your application dashboard or searching from the activities window. Your USB device should be at least 4 GB or more in size. Move to the next step once everything appears to be as expected. Open up your Linux file manager and inspect if your machine has recognized the USB. Once you insert the USB stick into your Linux machine, the system may show a prompt.
#Start up disk creator download#
You can download ‘Startup Disk Creator’ for other distros from this page. Moreover, it comes pre-install to new Ubuntu systems by default. It is a simple but robust GUI tool that creates bootable USB devices for a walk in the park. Linux users can easily create live Linux installation media using the ‘Startup Disk Creator’ application. How to Create a Linux Bootable USB Using the GUI However, the instructions are the same for all major Linux variants. For this tutorial, we will assume you are on a Ubuntu or similar distribution. You can create a live USB directly from your Linux terminal emulator or via using a GUI application. This can be useful if you want to try a new variant of Linux or need a secondary backup distribution. If you are already using Linux, then it is very to create a new live USB. Moreover, The USB device must be formatted properly. Once this step is done, you will need to ‘write’ the contents of the ISO file to your USB stick. This can be done by going to the download page and downloading the ISO image onto your computer. To create a live Linux stick, you will need to grab the ISO image of your preferred distribution.
#Start up disk creator install#
It contains the data required to boot into and install a fresh copy of that particular distribution. Linux distributions roll out their latest versions as an ISO image.
#Start up disk creator how to#
The Fundamentals Behind a Live USB Installerīefore moving on to showing how to create your own live USB, we want you to understand the workflow behind it. Use the sidebar to jump directly to the section that discusses this for your OS. We will show you how to create a bootable Linux distro from all major operating systems, including Linux, Mac OS, and Windows. Other ISOs may not have compatibility for being written to and booted from a flash disk.You can create a Linux live USB by using either a GUI application like Rufus or by leveraging your existing command-line utilities. Note that if this is one of the official Ubuntu respins (Ubuntu, Lubuntu, Kubuntu, etc) then it should be fine to boot from flash disk. Takes about 1-4 minutes depending on ISO side and write speed of the flash drive. It will look like nothing is happening when you run the command, but that's just the 'dd' command - it's not verbose at all. This will copy byte-for-byte the ISO to your flash drive, overwriting it completely. Sudo dd if=name_of_image.iso of=/dev/sdc # (as appropriate) # (you should be able to identify it by its size - or just remove the flash drive, run lsblk again, see what disappears) # (identify the flash drive - likely /dev/sdb or /dev/sdc or the likes) The answer, alas, is to not use SDC, but the command line. I am aware how old this thread is, but given someone with the same problem pointed me here when asking for advice, I thought I'd share my answer
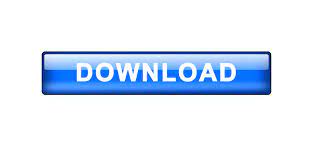

 0 kommentar(er)
0 kommentar(er)
